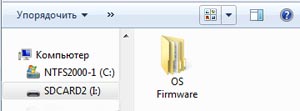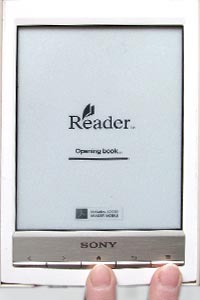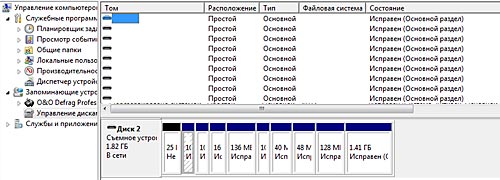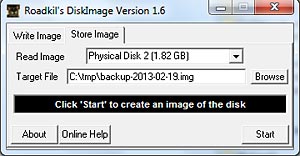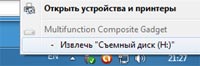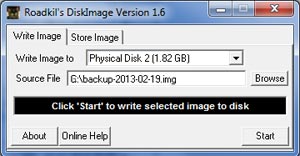Сайт об электронных книгах и планшетах
Полный backup памяти и восстановление работоспособного состояния электронных книг Sony PRS-T1 и PRS-T2
Введение
Создание резервного образа (полного backup-а) встроенной памяти электронной книги Sony PRS-T1 или PRS-T2 позволит в случае каких-либо сбоев полностью восстановить работоспособность устройства и вернуть его именно в то состояние, в котором оно находилось на момент создания этого образа. Если ваша электронная книга Sony PRS-T1 (или PRS-T2) не "зависает", не уходит в постоянную перезагрузку, если не появляются сообщения о том, что приложение неожиданно остановилось, то мы рекомендуем вам прямо сейчас создать полный backup памяти вашего устройства. Бывает, что из-за сбоя в работе программного обеспечения, из-за некорректных действий пользователя (например, при манипуляциях с системными настройками Андроид, доступными с третьей страницы главного экрана перепрошитого устройства), из-за ошибок при установке программного обеспечения или даже из-за не полной совместимости программного обеспечения с текущей версией прошивки, ваша книга или неожиданно зависает, или постоянно выбрасывает окно с ошибкой, или просто перестает включаться (или выключаться). Вернуть работоспособность вашему устройству часто удается, прошив его подходящим восстановительным пакетом (надо знать, каким именно). Но проще и надежнее будет восстановиться из заранее сделанного backup-а. О создании полного backup-а и о том, как в дальнейшем с его помощью восстановить работоспособное состояния электронной книги, пойдет речь в этой статье.
Методика создания резервного образа встроенной памяти и восстановления работоспособного состояния устройства из заранее созданного образа разработана
rupor-ом и описана им в этих двух публикациях -
PRS-T1 - Rescue: полный backup и restore устройства и
PRS-T2 - Rescue: полный backup и restore устройства. Материал, предлагаемый ниже, основан как на публикациях
rupor-a, так и на собственном опыте. Мы постарались описать процесс по возможности подробно, заостряя внимание читателей на наиболее важных, а также на потенциально опасных моментах при выполнении процедуры. Важное замечание: выполняя те или иные действия при создании полного backup-а или при восстановлении работоспособного состояния вашего устройства вы действуете на свой страх и риск. Ни автор этой статьи, ни автор методики, ни авторы используемых в ней программ не несут ответственности за ущерб, который может быть причинен ридеру в результате ваших действий. Мы также не знаем, ведут ли эти действия к потере гарантии на ваше устройство.
Порядок действий для обеих моделей электронных книг одинаков, за исключением одной особенности Sony PRS-T2. Для этой модели мы рекомендуем предварительно установить jailbreak. Это спасет ваше устройство в случае, если вы впоследствии случайно обновите версию встроенного ПО до 1.0.05.12140. Как известно, в этой версии заблокирована возможность установки любых альтернативных пакетов и приложений. Нет даже возможности восстановиться из заранее созданного backup-а, за исключением случая, если вы установили jailbreak до обновления фирменной прошивки. Подробнее об особенностях версии 1.0.05.12140 можно узнать
здесь. Порядок установки jailbreak на электронную книгу Sony PRS-T2 описан в статье
rupor-а
PRS-T2 - Расширенный функционал и русификация. Обратите внимание: в упомянутой статье также описан способ автоматического создания полного backup-а встроенной памяти устройства. Вы можете попробовать создать резервную копию этим способом, не используя методику, описанную в настоящей статье.
Информация для владельцев "российских" моделей Sony PRS-T1, имеющих версию встроенного ПО 1.0.00.11041 и 2.0.00.14070: Судя по письмам читателей, описанная в этой статье методика, к сожалению, не подходит для упомянутых устройств. Мне пока не известно ни одного случая, чтобы кому-то удалось создать полный backup встроенной памяти "российского" ридера. Если у кого-то получилось, пришлите нам, пожалуйста, подробную информацию по
электронной почте. Мы обязательно ее добавим к этой статье.
Процедура создания полного backup-а памяти.
1. Подготовка к работе.
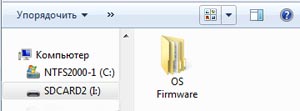
Папка OS Firmware на карте памяти
Для создания полной копии памяти вашей электронной книги потребуется карта microSD любого объема, отформатированная в файловой системе FAT или FAT32 (обычно карта именно так и отформатирована, и ничего специально делать не требуется). Скачайте архив по ссылке
20121208 - rescue, backup & restore (для электронной книги Sony PRS-T1) или
20121010 - rescue, backup & restore (для электронной книги Sony PRS-T2). Название загруженного файла - rupor-rescue.7z. Распакуйте архив на карту microSD таким образом, чтобы папка "OS Firmware" вместе со всем содержимым оказалась в корне файловой системы. На рисунке показано, как это выглядит в проводнике Windows. Помимо папки "OS Firmware" архив содержит файл gserial.inf (драйвер для последовательного доступа к консоли устройства). Для работы с образом памяти он нам не понадобится, и его можно просто удалить.
Полностью зарядите ваш ридер (заряжать до тех пор, пока не погаснет красный индикатор). Отсоедините электронную книгу от зарядного устройства или от компьютера. Выключите электронную книгу либо штатным способом, либо нажав и отпустив Reset (в последнем случае на экране изменений не будет, не обращайте на это внимания).
Скачайте программу Roadkil's Disk Image, предназначенную для работы с образами дисков. Для этого откройте страницу по
этой ссылке, выберите "Stand Alone Version" и нажмите "Download". Файл, который вы скачаете, называется DiskImage_1_6_WinAll.exe (в вашем случае это может быть более поздняя версия программы, чем 1.6).
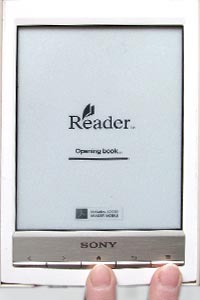
Перевод устройства
в режим recovery
Зарегистрируйтесь в системе с правами администратора. Если у вас установлена операционная система Microsoft Windows Vista или Windows 7, то рекомендуется отключить в системе контроль учетных записей (UAC). Также рекомендуется проверить диск Reader на наличие ошибок файловой системы с помощью команды chkdsk с указанием параметра /f (исправлять обнаруженные ошибки). Как отключить UAC, провести проверку и исправить возможные ошибки файловой системы рассказывается в
этой статье.
2. Перевод устройства в режим recovery.
Вставьте в ридер подготовленную карту памяти. Нажмите одновременно клавиши Home и Menu. Не отпуская этих клавиш, нажмите на кнопку включения устройства и отпустите ее через 2-3 секунды (клавиши Home и Menu продолжаем удерживать). Через несколько секунд на экране электронной книги появится надпись "Opening Book" и чуть ниже горизонтальный "градусник" с движущейся слева направо полоской. Приблизительно за 5-10 секунд эта полоска дойдет до правого края и дальше перестанет двигаться. На всякий случай подождите еще 5 секунд и отпустите клавиши Home и Menu. Надпись "Opening Book" продолжит отображаться на экране, а индикатор будет мигать желтым цветом. Если всё так, значит, мы успешно перевели ридер в режим recovery.
3. Подключение устройства к компьютеру.

Нажмите "Отмена"
Подключите ваш ридер к компьютеру при помощи кабеля USB. Индикатор продолжит мигать желтым или попеременно желтым и красным цветом. На экране компьютера могут появиться сообщения об обнаружении нового устройства, а также предложение отформатировать диск. К сообщению о необходимости отформатировать диск надо отнестись максимально осторожно и обязательно нажать на кнопку "Отмена". Если вы согласитесь форматировать диск, то, скорее всего, работоспособность вашего ридера будет утрачена безвозвратно.
Следующим шагом зайдите в оснастку "Управление компьютером" - "Управление дисками" (например, через "Панель управления" - "Администрирование"). Вы должны увидеть новый физический диск объемом 1.82 ГБ, состоящий из множества непонятных разделов. Если диск размером 1.82 ГБ отображается (на скриншоте он виден как "Диск 2 - Съемное устройство"), то значит все идет по плану, и вы дополнительно убедились, что устройство переведено в режим recovery. Закройте окно "Управление компьютером".
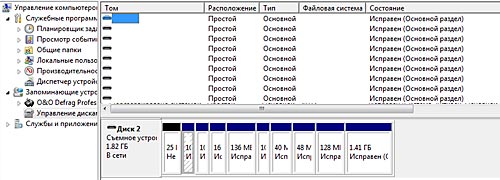
"Управление компьютером" - "Управление дисками"
4. Создание резервного образа.
Для того, чтобы создать образ памяти вашего ридера (полный backup) запустите программу Roadkil's Disk Image (файл DiskImage_1_6_WinAll.exe). Выберите закладку "Store Image". Это важный момент: если по ошибке выбрать закладку "Write Image", то дальнейшими действиями можно безвозвратно испортить свое устройство. В поле "Read Image" выберите "Physical Disk 2 (1.82 GB)" (после "Physical Disk" может быть и другая цифра, главное, чтобы был выбран физический диск объемом 1.82 ГБ). В поле "Target File" укажите папку и название файла, в который вы будете записывать образ (для выбора папки можно нажать на кнопку "Browse"). Нажмите "Start". Начнется процесс записи памяти вашего устройства в файл. Продолжительность процесса - 2-3 минуты. По окончании появится окошко "Image created successfully". Нажмите OK и закройте окно программы Roadkil's Disk Image "крестиком".
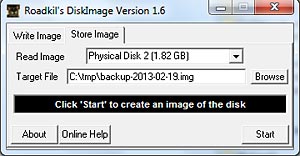
Создание резервного образа
Размер полученного файла - 1958739968 байт (на некоторых устройствах Sony PRS-T2 размер полученного файла может быть 2000683008 байт). Полученный файл содержит полный образ памяти устройства, все книги, приложения, настройки, включая серийный номер устройства и его MAC адрес. Используйте этот файл для восстановления работоспособности того устройства, с которого был снят образ.
Также рекомендуем снять копию с полученного файла и хранить ее отдельно от оригинала. Известны случаи, когда во время операции восстановления пользователи по ошибке выбирают вкладку "Store Image", при этом указанный файл затирается данными памяти нерабочего устройства. При отсутствии резервной копии образа ничего будет сделать нельзя. Файл образа можно для надежности записать на носитель, исключающий возможность перезаписи или удаления, например, на болванку DVD+R.
5. Выход из режима Recovery.
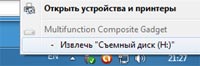
Безопасное отключение ридера
Для выхода из режима recovery отсоедините ваш ридер от компьютера, предварительно воспользовавшись функцией Windows для безопасного отключения USB-устройств. На экране электронной книги ничего не изменится, индикатор продолжит мигать желтым цветом. Нажмите и отпустите кнопку Reset. Через несколько секунд индикатор погаснет. Извлеките карту MicroSD из вашего ридера. Если вы планируете в дальнейшем использовать эту карту совместно с вашей электронной книгой, удалите с нее папку "OS Firmware" вместе со всем содержимым. Далее вы можете включить ваш ридер, нажав и удерживая в течение 2-3 секунд кнопку включения. Устройство должно запуститься в штатном режиме.
Восстановление состояния из ранее созданного backup-а.
В предыдущем разделе мы рассказали о том, как создать образ памяти вашего устройства. Теперь мы рассмотрим, как можно воспользоваться заранее созданным образом памяти для восстановления работоспособности в случае, если электронная книга "заглючила" - перестала нормально включаться, выключаться, стала зависать или выдавать непонятные сообщения об ошибках. Восстановление системы - потенциально опасная процедура, ее рекомендуется использовать в случае, если никакие другие способы не помогают привести ваш ридер в чувство. Главное, на что следует обратить внимание: вы должны использовать тот самый файл, который получили при создании резервного образа. Если вы перепутаете и по ошибке возьмете для восстановления какой-нибудь другой файл (или даже тот самый, но поврежденный файл образа памяти), то в память ридера запишется всё, что вы пожелаете. Никаких проверок на размер файла и корректность данных не проивзодится. С виду процесс пройдет без ошибок, только после такого "восстановления" вам уже никогда не удастся включить ваше устройство.
Процедура восстановления очень похожа на процедуру создания образа памяти. Проделайте все необходимые подготовительные работы (
см. 1. Подготовка к работе). Поместите файл заранее созданного образа памяти работоспособного устройства в одну из папок компьютера. Тщательно проверьте, что это именно тот файл, который вы получили при создания полного бэкапа этого самого устройства. Запомните или запишите, в какое место вы поместили этот файл. Переведите ридер в режим Recovery (
см. 2. Перевод устройства в режим recovery). Подключите устройство к компьютеру при помощи кабеля USB. При появлении окна "Отформатировать диск" обязательно нажмите "Отмена". Убедитесь, что в оснастке "Управление компьютером" - "Управление дисками" отображается физический диск размером 1.82 ГБ (
см. 3. Подключение устройства к компьютеру). Закройте окно "Управление компьютером".
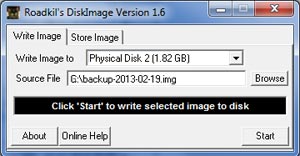
Восстановление системы из образа
Для восстановления состояния устройства из ранее созданного файла backup-а запустите программу Roadkil's Disk Image (файл DiskImage_1_6_WinAll.exe). Выберите закладку "Write Image". Важный момент: если вы по ошибке выберете закладку "Store Image", то дальнейшими действиями можно безвозвратно испортить файл с образом работоспособной системы, тем самым лишившись возможности вернуть ридер в рабочее состояние. Чтобы избежать подобных проблем, как уже ранее говорилось, полезно заранее сделать резервную копию этого файла и хранить ее отдельно, например, на оптическом диске.
В поле "Write Image to" выберите "Physical Disk 2 (1.82 GB)" (после слов "Physical Disk" может быть и другая цифра, главное, чтобы был выбран физический диск объемом 1.82 ГБ). В поле "Source File" укажите путь к файлу backup-а (для выбора файла можно нажать на кнопку "Browse"). Убедитесь (это очень важно!), что файл образа памяти выбран правильно. Нажмите "Start". Начнется процесс записи образа из файла в память ридера. Продолжительность процесса составляет около 5 минут. По окончании процесса появится сообщение "Image written successfully". Нажмите OK и закройте окно программы Roadkil's Disk Image "крестиком". Во время выполнения указанной процедуры в памяти устройства восстанавливается всё содержимое, которое было в момент создания backup-а: книги, приложения, настройки, включая серийный номер устройства и его MAC адрес, потому для восстановления системы следует использовать файл, который был получен при создании образа памяти именно этого (а не аналогичного) устройства.
Отсоедините ридер от компьютера, осуществите выход из режима Recovery, достаньте карту памяти и включите устройство (
см. 5. Выход из режима Recovery). Ваш ридер возвращен к состоянию, соответствующему времени создания backup-а.
Гавриил Читалкин, 09.03.2013
Последняя редакция статьи: 20.07.2013
Автор выражает благодарность AlexS за помощь в работе над статьей.
Ссылки по теме:
Notice: Use of undefined constant yday - assumed 'yday' in
/home/cipds/t1-reader.ru/docs/inc/voprosy_form.php on line
26

 Справочные материалы
Справочные материалы