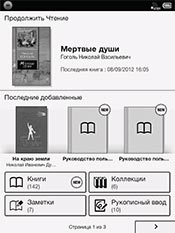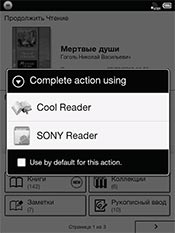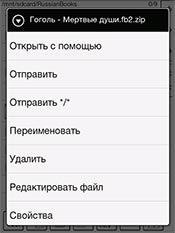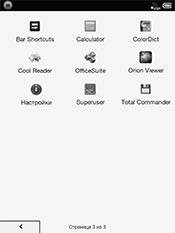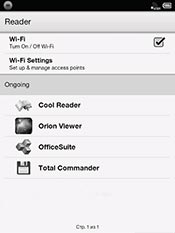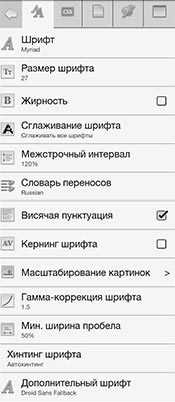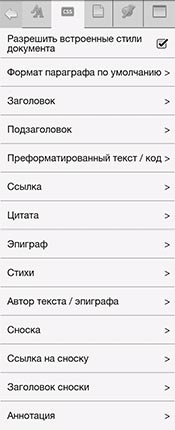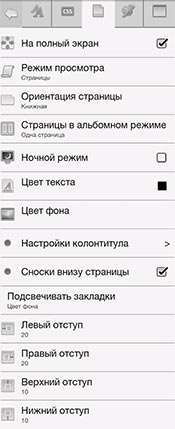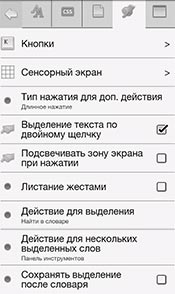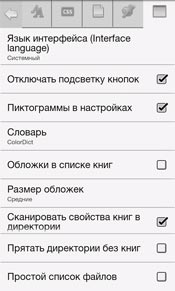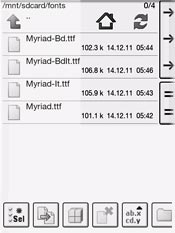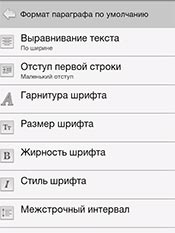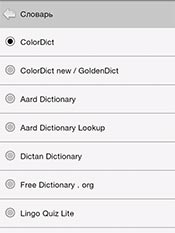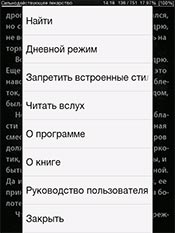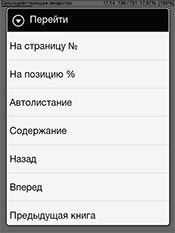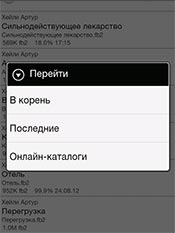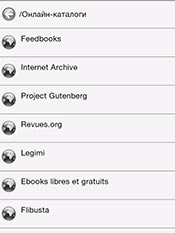Сайт об электронных книгах и планшетах
Секреты программы Cool Reader.
Cool Reader - пожалуй, самая известная и распространенная программа для чтения книг на устройствах, работающих под управлением Android. С выходом альтернативных прошивок для электронных книг Sony PRS-T1 и PRS-T2 и других удобство пользования этим приложением оценили миллионы владельцев электронных книг. Программа простая и удобная, но как и любая другая, требует некоторого понимания возможностей и настроек. В этой статье мы рассмотрим, как лучше настроить и как пользоваться программой Cool Reader, чтобы получать удовольствие от чтения с экрана электронной книги.
Если вы владелец ридера Sony PRS-T1 или Sony PRS-T2, то будем считать, что у вас уже стоит один из подходящих альтернативных пакетов приложений от boroda, rupor или amutin. Также будем считать, что приложение Cool Reader уже установлено. Если еще нет, то вы легко сможете это сделать, обратившись к ссылкам в конце статьи.
Начнем со старта программы. "Кулридер" можно запустить несколькими способами: 1. Тапнув по иконке на главном экране электронной книги или в меню "Книги" с последующим выбором приложения. 2. Сделав длинный тап в менеджере файлов на интересующей вас книге (и выбрав затем "Cool Reader"). 3. Тапнув по значку "Cool Reader" на третьей станице главного экрана (или тапнув по значку "Cool Reader" в списке программ Zeam Launcher или AWD Launcher). 4. Тапнув по верхней черной полоске экрана (откроется "Bar Shortcuts") с последующим выбором приложения. В последних двух случаях в зависимости от последнего состояния программы вы можете попасть либо в меню "Открыть книгу", либо в текст последней книги, которую читали в этой программе. В этом случае для открытия другого файла вам придется нажать клавишу "Меню" и выбрать пункт "Открыть книгу".
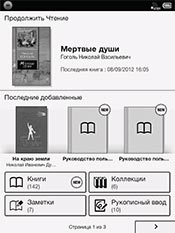
Главный экран электронной
книги Sony PRS-T1
|
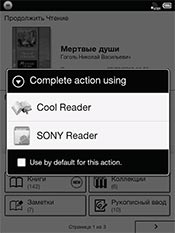
Выбор приложения для чтения
с главного экрана
|

Файловый менеджер
(Total Commander)
|
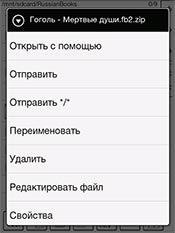
Выбор приложения из меню
файлового менеджера
|
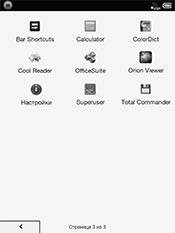
Главный экран Sony PRS-T1.
Страница 3.
|
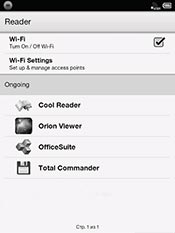
Выбор приложения из меню
Bar Shortcuts
|

Cool Reader. Выберите
"Открыть файл".
|

Cool Reader. Список файлов
для загрузки.
|
Cool Reader понимает довольно большое число форматов электронных книг: fb2, fb2.zip, txt, rtf, epub, chm, pdb, prc, mobi, doc, html. Последние два формата поддерживаются для простых документов, не содержащих сложного форматирования. В общем случае, файлы формата html лучше открывать браузером (например, Opera Mini), файлы rtf, doc (а также docx, xls, xlsx) - программой Office Suite Viewer. Ну а форматы pdf и djvu приложение Cool Reader не поддерживает в принципе. Для просмотра этих документов потребуется установка программы Orion Viewer.
Однако вернемся к нашей программе. Нажав в режиме чтения книги на клавишу "Меню" и выбрав "Настройки", мы с вами попадем на страницу, содержащую пять вкладок. На каждой из этих вкладок сгруппированы различные виды настроек приложения. В каждом меню список выходит за нижний край дисплея, и его можно проскроллировать, проведя пальцем по экрану в вертикальном направлении. В некоторых версиях "Кулридера", адаптированных для электронной книги Sony PRS-T1 или PRS-T2 (пример такой версии - 3.0.57-8), скроллировать списки настроек можно нажатием на клавиши листания страниц. Многие пункты настроек открывают доступ к дополнительным вложенным настройкам (эти пункты отмечены знаком ">").
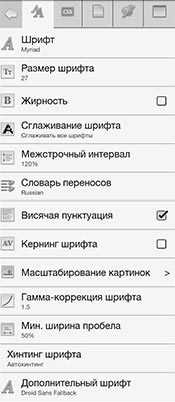
Вкладка 1.
Настройки текста.
|
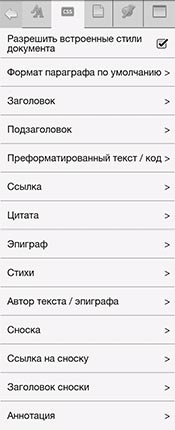
Вкладка 2.
Настройки стилей / CSS.
|
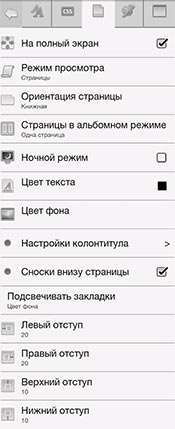
Вкладка 3.
Параметры страницы.
|
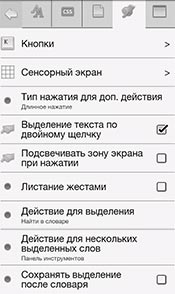
Вкладка 4.
Настройки управления.
|
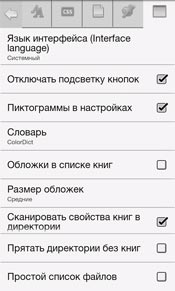
Вкладка 5.
Настройки приложения.
|
Первая вкладка относится к настройкам отображения текста. Здесь вам необходимо будет выбрать удобный для чтения шрифт (о том, как добавлять свои шрифты в систему, будет сказано чуть ниже), указать его размер и межстрочный интервал. Остальные настройки большинство пользователей оставляет такими, как показано на рисунке. Можно попробовать включить кернинг, тогда расстояние между "нависающими" и "выпирающими" символами (например, расстояние между буквами"Г" "Д") на большинстве шрифтов будут отображаться точнее.
Вторая вкладка посвящена настройкам стилей и CSS (каскадных стилевых таблиц). Как правило, здесь не требуется специально что-то настраивать. Отметьте "Разрешить встроенные стили документа" и, по желанию, настройте размер шрифта и межстрочное расстояние для сносок: значения в настройках по "умолчанию" многим кажутся слишком большими.
Третья вкладка - настройка параметров страницы. Обязательно отметьте пункт "Полный экран", иначе у вас не будет отображаться колонтитул, а при листании страниц нижние строчки предыдущей страницы могут отображаться на следующей. Выберите режим просмотра - "Страницы". Ночной режим должен быть отключен (о "Ночном режиме" будет сказано далее). В настройках колонтитула можно указать, какую информацию и в каком виде (шрифт, представление) следует отображать во время чтения в верхней строке экрана при включенном полноэкранном режиме (часы, заряд батареи, название книги, главы и т.д.). Также необходимо настроить отступы текста от краев экрана. Если их оставить нулевыми, то читать будет совершенно невозможно, так как тень, размером даже менее миллиметра, отбрасываемая на экран рамкой, будет закрывать часть полезной информации. Для ридеров Sony PRS-T1 или PRS-T2 (у этих моделей рамка заметно выступает над экраном) я рекомендую установить левый и правый отступ размером 20 пикселов, а верхний и нижний - 10.
Четвертая вкладка относится к настройкам управления "Кулридером". Здесь уж каждый должен выставить значения "под себя", указав удобные действия для кнопок (отдельно для короткого нажатия, длинного нажатия и двойного нажатия) и для экранных тапов (об этих настройках будет рассказано ниже). Также необходимо определить действие, при котором будет открываться словарь.
Последняя, пятая вкладка имеет отношение к общим настройкам приложения. Здесь вам необходимо выбрать словарь "ColorDict", остальные настройки - по вкусу. Или указать такими, как показано на изображении.
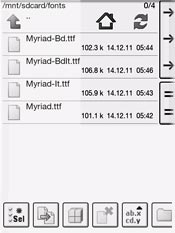
Добавление собственных
шрифтов
|
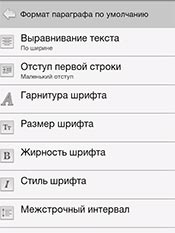
Настройка формата параграфа
(абзаца) по умолчанию
|
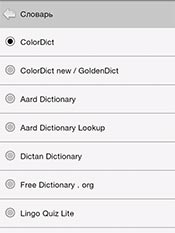
Меню выбора типа
набора словарей
|

Настройка тап-зон
сенсорного экрана
|

Варианты действий при нажатии
на тап-зону или кнопку
|
Ранее я говорил о том, что можно самостоятельно добавить любые шрифты для чтения книг в Cool Reader. Это очень просто. Создайте папку fonts в корне диска READER (с точки зрения устройства - это папка /mnt/sdcard/) или в папке READER/.cr3 (/mnt/sdcard/.cr3/). Поместите туда ваши любимые шрифты в формате ttf (True Type Fonts). Если вам потребуется использовать шрифты, имеющие формат otf (Open Type Fonts), то предварительно необходимо переименовать файлы, заменив их расширение на ttf. Далее следует перезапустить Cool Reader. В режиме чтения нажмите кнопку "Меню" и последовательно выберите "Еще" - "Закрыть". Затем вновь запустите Cool Reader любым удобным способом. Зайдите в "Настройки", выберите 1-ю вкладку и сделайте тап по пункту "Шрифт". Добавленные вами шрифты будут отображаться в списке шрифтов, доступных для использования.

Дневной режим
|

Ночной режим
|
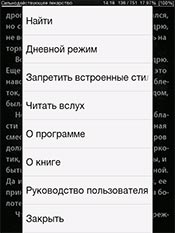
Быстрое переключение
на дневной режим
|
Мне очень нравятся шрифты "Myriad" и "Georgia eink", специально "заточенные" для отображения текста на малоконтрастном экране. Первый из них "рубленый", второй с "засечками". Примеры изображений текста на экране электронной книги, выполненные упомянутыми шрифтами, приводятся в конце статьи. Там же имеются ссылки, по которым вы можете эти шрифты скачать.
Несколько слов о "Ночном режиме". Он предназначен, в первую очередь, для цветных излучающих экранов (TFT). При слабом внешнем освещении (или вообще в темноте) глаза меньше утомляются, если текст отображается неяркими буквами на темном фоне. В случае использования Cool Reader на электронной книге с экраном e-ink, "Ночной режим" использовать бессмысленно: читать в этом режиме что днем, что ночью практически невозможно.
Многие пользователи случайно включают "Ночной режим" и потом спрашивают: "у меня текст отображается серыми буквами на черном фоне, как вернуть все обратно?" Чтобы отключить "Ночной режим", можно зайти на третью вкладку настроек и снять галку "Ночной режим". Сделать это весьма непросто, так как меню настроек также будет отображаться серым по черному. Есть более удобный способ: нажать кнопку "Меню" и последовательно выбрать "Еще" - "Дневной режим" (см. изображение справа).
На четвертой вкладке настроек имеются два очень важных пункта, о которых я упомянул ранее. Это настройка действий для сенсорного экрана и настройка кнопок. Если вы зайдете в настройки сенсорного экрана, то отобразится дисплей вашего устройства, поделенный на девять чувствительных зон. Сделав короткий тап по какой-нибудь из зон, вы увидите меню, в котором можно выбрать действие, вызываемое коротким тапом по выбранной зоне. Аналогично, сделав длинный тап, вы сможете определить действие для длинного тапа. Вариантов этих действий - огромное количество. Полный список действий приведен на изображении слева.
Аналогично настраивается и клавиатура. Зайдите в пункт "Кнопки" и выберите название кнопки и способ нажатия - короткое нажатие, длинное нажатие или двойное нажатие. Откроется огромный список вариантов (такой же, как и при настройке сенсорного экрана, см. изображение слева), из которого вы можете выбрать наиболее подходящий для вас.
В общем-то, мы рассмотрели все основные настройки. Не буду останавливаться на том, как пользоваться программой Cool Reader для чтения. Читать мы все умеем. Пользуйтесь тапами и кнопками, чтобы совершать заранее настроенные действия. Стоит обратить внимание на две удобные возможности. Это меню "Закладки" (в режиме чтения - кнопка "Меню" - "Закладки"), где можно создавать неограниченное число закладок для каждой книги и в дальнейшем переходить по этим закладкам на нужные страницы.
Вторая удобная возможность - действие "Перейти" (кнопка "Меню" - "Перейти"). Выбрав "Перейти" в режиме чтения, вы получите возможность различной навигации по открытой книге (переход на определенную страницу, к содержанию книги и пр., можно перейти даже к предыдущей книге, которая ранее открывалась в "Кулридере"). Если выбрать пункт "Перейти" в режиме файлового браузера (в этот режим можно попасть по действию "Открыть файл"), то откроется другой список, позволяющий перейти в корень файловой системы, к последним книгам, которые читались в программе и к онлайн-каталогам.
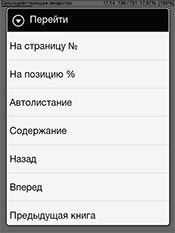
Меню "Перейти"
(режим чтения)
|
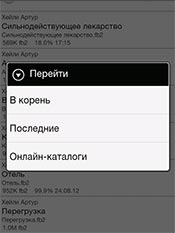
Меню "Перейти"
(режим файлового браузера)
|
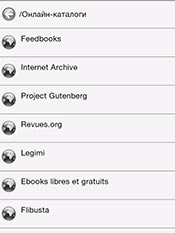
Меню "Онлайн-каталоги"
|

Переход к подробной
инструкции по Cool Reader
|
Что такое онлайн-каталоги? Это возможность прямой загрузки в программу Cool Reader электронных книг из онлайн-библиотек. Довольно удобно пользоваться этим функционалом для поиска и загрузки книг из популярной библиотеки Flibusta. Найденная книга сразу открывается для чтения. При работе с онлайн-кталогами предварительно требуется установить интернет-соединение через сеть Wi-Fi.
В режиме файлового браузера можно быстро перейти к подробной инструкции по работе с программой Cool Reader. Для этого надо нажать кнопку "Меню", выбрать "Еще" и сделать тап по пункту "Руководство пользователя".
Ранее я уже говорил о том, что приложение Cool Reader позволяет использовать дополнительные шрифты, добавленные пользователем. Особенности малоконтрастных экранов (к ним относятся экраны электронных книг, выполненные по технологии e-ink) таковы, что буквы, выполненные тонкими линиями, выглядят более бледными, чем начертанные более толстыми линиями. Владельцы электронных книг, использующие стандартный набор шрифтов, для удобства чтения нередко выбирают более крупный размер. Однако, существует целый ряд специально разработанных шрифтов, специально нарисованных более жирными линиями. Текст, отображаемый этими шрифтами, отлично смотрится на экранах электронных книг в обычном, "неукрупненном размере". На изображениях, приведенных ниже, показаны примеры одного и того же текста, выполненного "рубленым" шрифтом и шрифтом с "засечками". Оба этих шрифта специально адаптированы для отображения на малоконтрастном экране. Указанные шрифты можно скачать по ссылкам в конце статьи.

Шрифт ''Myriad'', адаптированный для экрана e-ink
|

Шрифт ''Georgia'', адаптированный для экрана e-ink
|
Программа Cool Reader совершенно бесплатна и распространяется на условиях
GNU General Public License. Разработчик приложения - Вадим Лопатин (buggins). Если вам нравится эта программа (а она не может не нравиться по определению), то вы можете поддержать этот замечательный проект. Чтобы узнать, как это сделать, нажмите кнопку "Меню", выберите "Еще" - "О программе" и откройте третью вкладку. Ниже в разделе
Полезные ссылки вы найдете ссылки на сайты, откуда можно скачать последние официальные версии приложения Cool Reader для Windows и Android. Также приаводится ссылка на скачивание специально адаптированной для ридеров Sony PRS-T1 и PRS-T2 версии Cool Reader от jotas, которая поддерживает аппаратные кнопки Sony при чтении книг и скроллировании меню настроек, а также поддерживает неполное обновление экрана (partial refresh mode) - режим, при котором страница заливается черным и переходит в негатив не при каждом перелистывании, а в зависимости от ваших настроек.
Гавриил Читалкин, 11.09.2012
Последняя редакция статьи: 18.02.2014
Полезные ссылки:
Notice: Use of undefined constant yday - assumed 'yday' in
/home/cipds/t1-reader.ru/docs/inc/voprosy_form.php on line
26

 Справочные материалы
Справочные материалы